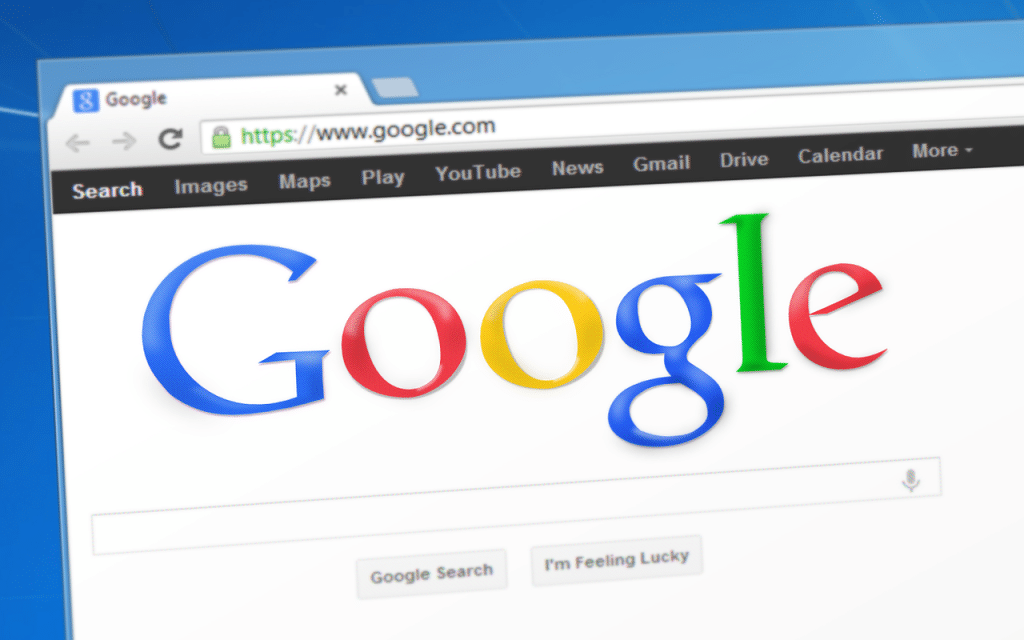Vous êtes-vous déjà retrouvé confronté au problème frustrant de Google Chrome qui refuse de s’ouvrir ou de se lancer ? Ne vous inquiétez pas, vous n’êtes pas seul. Heureusement, il existe des solutions simples pour réparer ce problème et retrouver votre navigateur préféré en un rien de temps. Dans cet article, nous allons vous donner quelques astuces pour résoudre les problèmes d’ouverture et de lancement de Google Chrome. Nous aborderons des sujets tels que la vérification des processus en cours d’exécution, la suppression des fichiers temporaires et bien plus encore. Alors, ne perdez plus une minute et découvrez comment réparer votre Google Chrome dès maintenant !
Causes possibles des problèmes d’ouverture de Google Chrome
Contenu
Il est possible que votre Google Chrome ne s’ouvre plus ou ne se lance pas à cause de problèmes liés à votre matériel ou système d’exploitation. Voici quelques-unes des causes possibles :
- Votre système d’exploitation n’est pas à jour et vous avez des fichiers corrompus ou manquants.
- Votre matériel ne répond pas aux exigences minimales de performance pour une installation réussie.
- Votre antivirus bloque l’activation de Google Chrome.
- Un logiciel malveillant sur votre ordinateur a infecté les fichiers de Google Chrome.
- Le cache de Google Chrome est plein et doit être effacé.
Une autre raison pour laquelle votre Google Chrome pourrait ne pas se lancer est un conflit entre applications. Par exemple, si vous avez installé plusieurs extensions appartenant à des versions différentes du navigateur, cela peut provoquer des problèmes. Dans ce cas, la solution consiste à les désinstaller et à les réinstaller.
Erreurs courantes lors du lancement de Google Chrome
Le lancement de Google Chrome peut parfois être difficile et des erreurs courantes peuvent se produire. Dans la plupart des cas, les problèmes rencontrés peuvent être corrigés avec quelques étapes simples. Il est important de savoir comment identifier et résoudre ces problèmes :
Erreur 101: Le navigateur ne s’ouvre pas
Si Google Chrome ne s’ouvre pas ou ne fonctionne pas correctement, il est conseillé de désinstaller et réinstaller le navigateur. Assurez-vous que votre système d’exploitation est à jour avant de tenter la réinstallation. Si le problème persiste, vous pouvez essayer une version différente.
Erreur 102: Pas de connexion Internet
Si vos pages Web les plus utilisées ne s’ouvrent pas, vérifiez votre connexion Internet. Vous pouvez également vérifier si un service particulier est en cours d’exécution à partir du Gestionnaire des tâches. Si le problème persiste, essayez d’utiliser une autre version du navigateur.
Erreur 103: Expiration du cookie
Si les cookies expirés sont responsables du mauvais fonctionnement de Google Chrome, assurez-vous de les supprimer régulièrement. Vous pouvez également installer un outil pour nettoyer les cookies et le cache du navigateur. Si aucune solution n’est trouvée, essayez une autre version.
Vérifier la compatibilité et les mises à jour du navigateur
Il est important de vérifier si votre navigateur Google Chrome est régulièrement mis à jour. En effet, des mises à jour sont parfois nécessaires afin de corriger certains bugs, certaines erreurs et anomalies qui peuvent survenir. Si Google Chrome ne s’ouvre plus, il faut généralement vérifier si vous avez installé la version la plus récente du logiciel. Pour ce faire, il est possible d’effectuer une mise à jour manuelle ou bien de se rendre dans les paramètres pour rechercher automatiquement la mise à jour dont le logiciel a besoin. Cependant, si la mise à jour ne résout pas le problème et que Google Chrome ne démarre toujours pas, un autre moyen consiste à réinstaller complètement le navigateur.
La re-installation est très simple et se fait en quelques étapes. Tout d’abord, il faut aller sur le site officiel de Google Chrome, télécharger et exécuter le fichier. Ensuite, lorsque vous êtes invité à le faire, choisissez de supprimer les données et les préférences du navigateur. Une fois l’installation terminée, redémarrez votre ordinateur et vérifiez si votre problème est résolu. Si ce n’est pas le cas, essayez également une restauration système pour revenir à un état antérieur.
Réinitialiser les paramètres de Google Chrome
Réinitialiser les paramètres de Google Chrome est un outil puissant qui peut être utilisé pour restaurer le navigateur en cas de problème. Si Google Chrome ne s’ouvre plus ou ne se lance pas, ce processus est l’une des premières solutions à essayer. Cela peut résoudre les problèmes liés à une corruption du profil. Pour procéder à la réinitialisation des paramètres, il faut suivre quelques étapes faciles.
Étape 1: Accéder aux Paramètres de Google Chrome
Ouvrez Google Chrome. Cliquez sur l’icône des trois points en haut à droite de la barre d’outils et sélectionnez Paramètres. Si vous ne pouvez pas ouvrir Google Chrome, vous pouvez également accéder aux paramètres du navigateur en tapant chrome://settings/ dans la barre d’adresse.
Étape 2: Réinitialiser les Paramètres de Google Chrome
Dans les paramètres, aller à la fin et cliquez sur le bouton Avancé. Une nouvelle page s’affiche avec des options avancées. Cliquez sur le bouton “Réinitialiser et Nettoyer”. Ensuite, cliquez sur le bouton “Réinitialiser”. Vous devrez confirmer votre choix et redémarrer le navigateur pour terminer le processus.
Désactiver les extensions et les plugins indésirables
Des extensions et plugins indésirables peuvent être installés sur Google Chrome et cela peut causer des problèmes avec le navigateur web. Pour résoudre ce problème, la première étape consiste à désactiver les extensions et les plugins non désirés dans les paramètres. Vous pouvez trouver cette option en cliquant sur l’icône Paramètres situé à droite du menu principal de Google Chrome. Une fenêtre s’ouvrira où vous verrez l’onglet Extensions. Vous devrez ensuite parcourir la liste des extensions installées et rechercher celles qui ne sont pas utiles ou qui ne sont pas nécessaires. Cliquez sur le bouton pour désactiver ces extensions et le tour est joué. Assurez-vous également de désactiver tous les autres plugins et applications inutiles qui peuvent être responsables du dysfonctionnement de votre navigateur web.
Vider le cache et supprimer les cookies de Google Chrome
Pour résoudre le problème lié à Google Chrome qui ne s’ouvre plus ou ne se lance pas, la première étape consiste à vider le cache et à supprimer les cookies de Google Chrome. Pour ce faire, procédez comme suit: ouvrez Google Chrome, cliquez sur l’icône des paramètres dans la barre d’outils du navigateur et sélectionnez “Paramètres”. Ensuite, cliquez sur “Avancé” dans le menu latéral et choisissez “Effacer les données de navigation”. Sélectionnez ensuite toutes les cases appropriées (historique, cookies, images et fichiers en cache, etc.) et appuyez sur le bouton “Effacer les données” pour vider le cache et supprimer les cookies. Une fois que vous avez terminé le processus, redémarrez Google Chrome pour voir si cela a résolu le problème.
Vous pouvez également réinitialiser les paramètres par défaut de Google Chrome. Pour ce faire, ouvrez Google Chrome et cliquez sur l’icône des paramètres dans la barre d’outils du navigateur et sélectionnez “Paramètres”. Dans le menu latéral, appuyez sur “Avancé” puis sur “Restaurer les paramètres par défaut”. Enfin, appuyez sur le bouton “Restaurer les paramètres par défaut” pour effectuer une réinitialisation des paramètres. Redémarrez alors Chrome pour voir si cela a résolu le problème.
Si le problème n’est pas résolu après avoir essayé ces solutions, vous devriez réinstaller Google Chrome. Pour ce faire, téléchargez un fichier d’installation dédié, exécutez-le puis suivez les instructions à l’écran. Une fois l’installation terminée, redémarrez Google Chrome pour vérifier si le problème est résolu.
Exécuter une analyse antivirus pour détecter les logiciels malveillants
L’exécution d’une analyse antivirus est l’une des premières étapes à suivre pour résoudre le problème de Google Chrome qui ne s’ouvre plus ou ne se lance pas. Les logiciels malveillants peuvent ralentir les performances et même empêchent parfois que Chrome fonctionne normalement. La meilleure façon de les trouver est de faire une analyse complète de votre système avec un antivirus. Voici les étapes à suivre:
- Téléchargez et installez un antivirus sur votre ordinateur.
- Exécutez une analyse complète du système pour détecter et supprimer les logiciels malveillants.
- Redémarrez votre ordinateur pour terminer le processus.
- Vérifiez si Chrome fonctionne correctement après le redémarrage.
Réinstaller ou mettre à jour Google Chrome
Google Chrome est un navigateur web populaire pour Windows, Mac et Linux. Si le lancement de Google Chrome échoue ou s’il ne s’ouvre pas, vous devrez peut-être le réinstaller ou le mettre à jour. Pour réinstaller Google Chrome, téléchargez la dernière version disponible à partir du site Web de Google Chrome et exécutez le fichier d’installation. Cela supprimera les données de votre précédente installation et vous permettra de profiter des fonctionnalités les plus récentes. Vous pouvez également choisir de mettre à jour votre version actuelle plutôt que de réinstaller complètement Google Chrome. Pour ce faire, cliquez sur « Paramètres » dans le menu de navigation du navigateur et recherchez la section « À propos ». Ici, vous trouverez une option pour vérifier si une mise à jour de Google Chrome est disponible et l’installer. Une fois installée, relancez Google Chrome pour voir si cela a résolu votre problème.